切换至摄影模板
博文
2022-03-17
||
Here share the guide to connect wifi for Yanhua Mini ACDP via Android/IOS with/without scanning.
PART 1: ACDP connect via Android WiFi Scanning
1. Operating system requirement:
Make sure the Android system version is 7.0 or later
And the storage space is over 1.5 G.
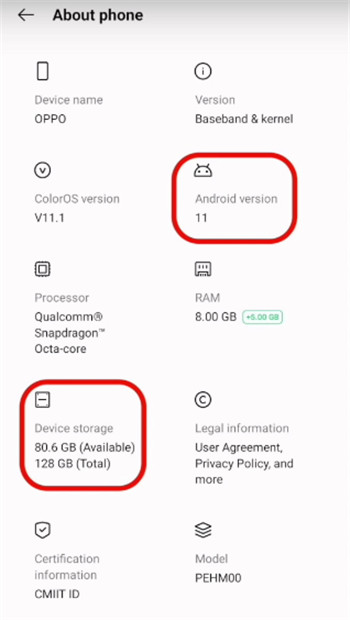
ACDP requirement:
Make sure there is a ‘scan’ mark on the back of the ACDP host.
2. Setup on Android phone
Go to Settings on your phone
Select Privacy>> Location service
Make sure the location service is turned on
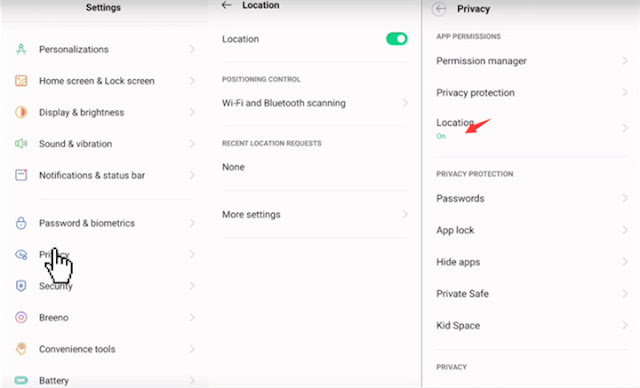
Go back to the settings page
Select APP management>> App list
Click Mini ACDP>> Permissions
Make sure the location is on ‘while using’ or ‘Allow all the time’
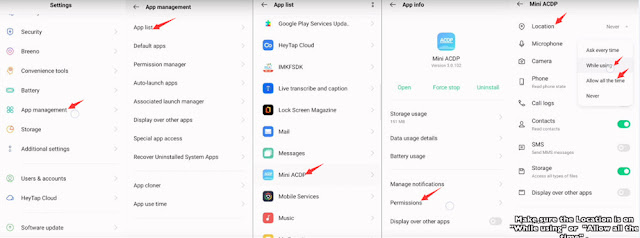
Back to setting page
Click Bluetooth and turn on
Click Wi-Fi and turn on
And connect to 2.4G WiFi
Note: The 5G WiFi is unsupported. And the WiFi name cannot contain Chinese characters or special characters.
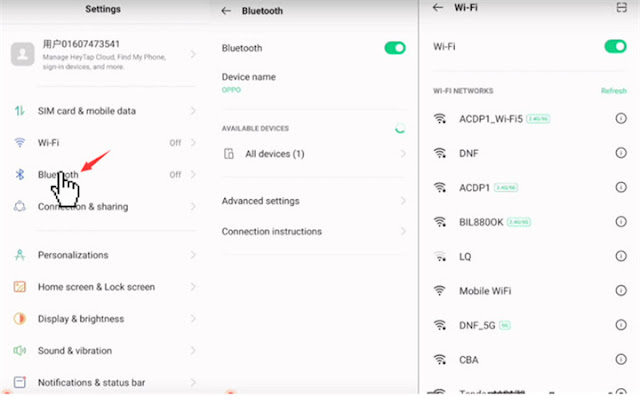
3. Connect WiFi on Mini ACDP APP
Open Mini ACDP APP
Click ‘Settings’ in the upper left corner
Click ‘Initial use settings’
Make sure the Bluetooth and location service are turn on
When there is a ‘scan’ mark on the back of the ACDP host, click ‘Yes’.

Scan the QR code on the back of the Mini ACDP host
Manually enter the WiFi password
Click ‘Start configuration’
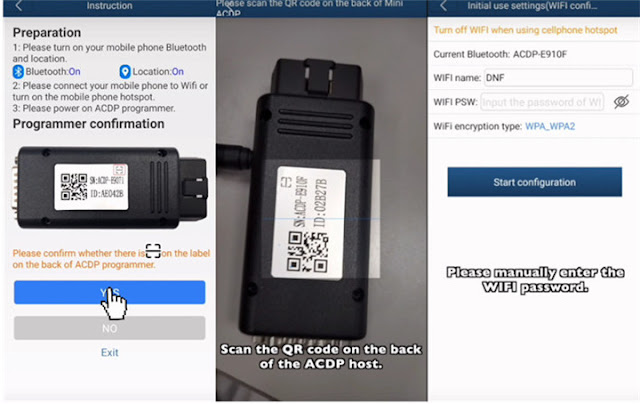
After the connection is successful, the routine will automatically jump to main screen.
Connection information will show in the upper right corner of the main page
PART 2: ACDP connect via Android WiFi without Scanning
The operating system requirement, the guide of Android phone setup, and Mini ACDP setting are the same as part1.
The difference is that make sure there is no ‘scan’ mark on the back of the ACDP host.
When there is no ‘scan’ mark on the back of the ACDP host, click ‘No’.
Long press ‘SET’ button on Yanhua ACDP for about 7 seconds, ACDP sounds a short one of beep, keep pressing.
The ACDP host beeps twice, and start initial programming, keep pressing.
Then ACDP host makes a long beep and finish initial programming.
Release the ‘SET’ button

Select the right device to connect, then the WIFI and password will be automatically entered.
If the password is not automatically entered, manually enter the WiFi password.

Part 3: ACDP connect via iOS WiFi Scanning
1. Operating system requirement:
Make sure the iOS system version is 9.0 or later
And the storage space is over 1.5 G.
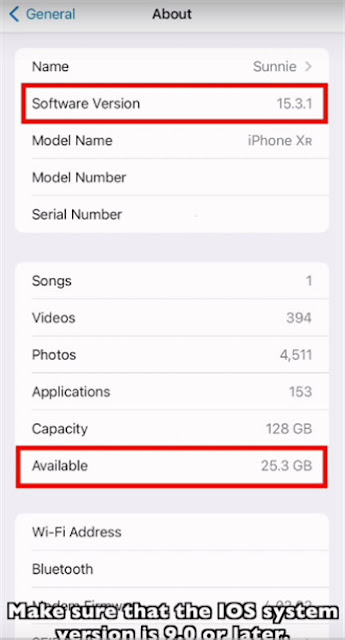
ACDP requirement:
Make sure there is a ‘scan’ mark on the back of the ACDP host.
2. Setup on iOS phone
Go to Settings on your phone
Select Privacy>> Location service
Make sure the location service is turn on
Go back to the settings page
Click ‘Mini ACDP’
Make sure the location is on ‘while using’ and Bluetooth is turn on
Back to setting page
Click Wi-Fi and turn on
And connect to 2.4G WiFi
Note: The 5G WiFi is unsupported. And the WiFi name cannot contain Chinese characters or special characters.
Click Bluetooth and turn on
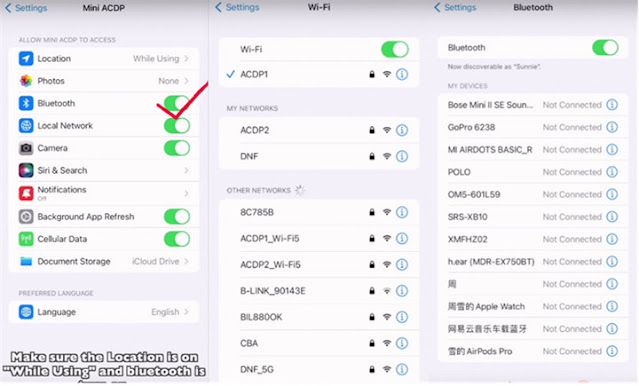
3. Connect WiFi on Mini ACDP APP
Run Mini ACDP APP
Click ‘Settings’ in the upper left corner
Click ‘Initial use settings’
Make sure the Bluetooth and location service are turned on (Authorized)
PART 1: ACDP connect via Android WiFi Scanning
1. Operating system requirement:
Make sure the Android system version is 7.0 or later
And the storage space is over 1.5 G.
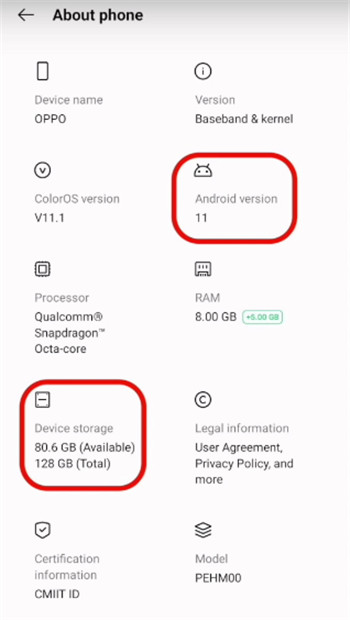
ACDP requirement:
Make sure there is a ‘scan’ mark on the back of the ACDP host.
2. Setup on Android phone
Go to Settings on your phone
Select Privacy>> Location service
Make sure the location service is turned on
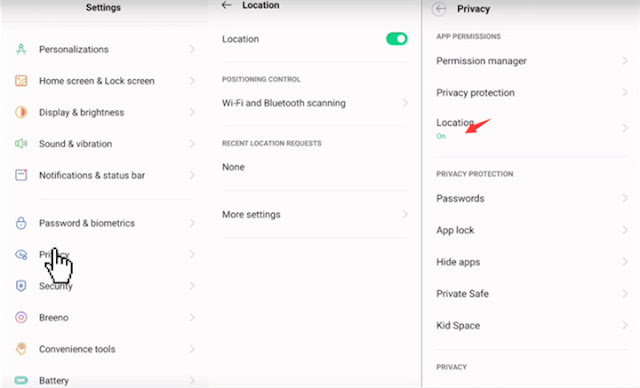
Go back to the settings page
Select APP management>> App list
Click Mini ACDP>> Permissions
Make sure the location is on ‘while using’ or ‘Allow all the time’
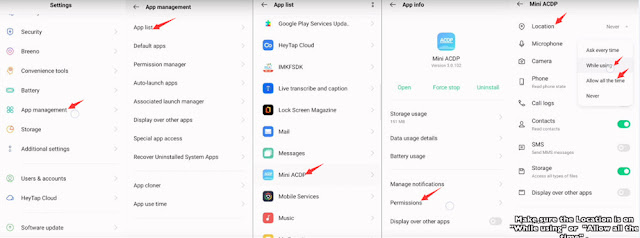
Back to setting page
Click Bluetooth and turn on
Click Wi-Fi and turn on
And connect to 2.4G WiFi
Note: The 5G WiFi is unsupported. And the WiFi name cannot contain Chinese characters or special characters.
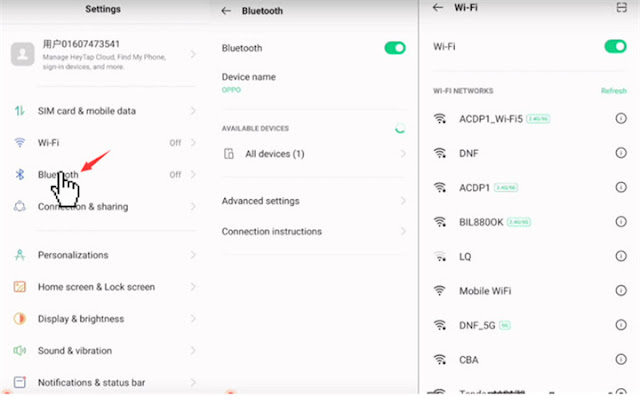
3. Connect WiFi on Mini ACDP APP
Open Mini ACDP APP
Click ‘Settings’ in the upper left corner
Click ‘Initial use settings’
Make sure the Bluetooth and location service are turn on
When there is a ‘scan’ mark on the back of the ACDP host, click ‘Yes’.

Scan the QR code on the back of the Mini ACDP host
Manually enter the WiFi password
Click ‘Start configuration’
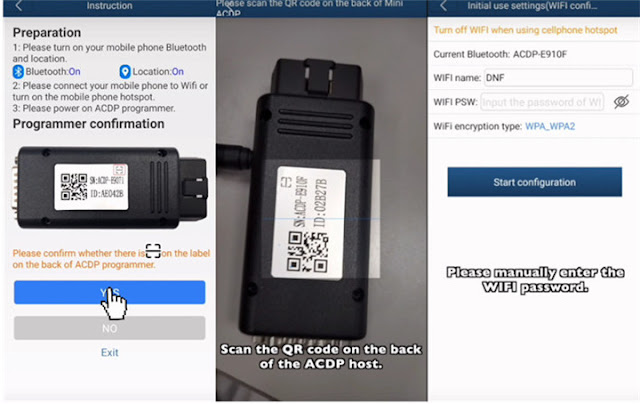
After the connection is successful, the routine will automatically jump to main screen.
Connection information will show in the upper right corner of the main page
PART 2: ACDP connect via Android WiFi without Scanning
The operating system requirement, the guide of Android phone setup, and Mini ACDP setting are the same as part1.
The difference is that make sure there is no ‘scan’ mark on the back of the ACDP host.
When there is no ‘scan’ mark on the back of the ACDP host, click ‘No’.
Long press ‘SET’ button on Yanhua ACDP for about 7 seconds, ACDP sounds a short one of beep, keep pressing.
The ACDP host beeps twice, and start initial programming, keep pressing.
Then ACDP host makes a long beep and finish initial programming.
Release the ‘SET’ button

Select the right device to connect, then the WIFI and password will be automatically entered.
If the password is not automatically entered, manually enter the WiFi password.

Part 3: ACDP connect via iOS WiFi Scanning
1. Operating system requirement:
Make sure the iOS system version is 9.0 or later
And the storage space is over 1.5 G.
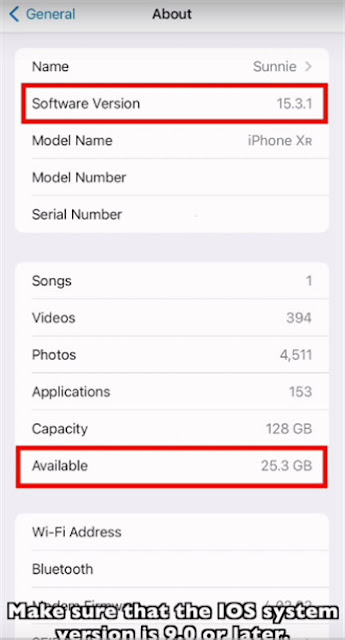
ACDP requirement:
Make sure there is a ‘scan’ mark on the back of the ACDP host.
2. Setup on iOS phone
Go to Settings on your phone
Select Privacy>> Location service
Make sure the location service is turn on
Go back to the settings page
Click ‘Mini ACDP’
Make sure the location is on ‘while using’ and Bluetooth is turn on
Back to setting page
Click Wi-Fi and turn on
And connect to 2.4G WiFi
Note: The 5G WiFi is unsupported. And the WiFi name cannot contain Chinese characters or special characters.
Click Bluetooth and turn on
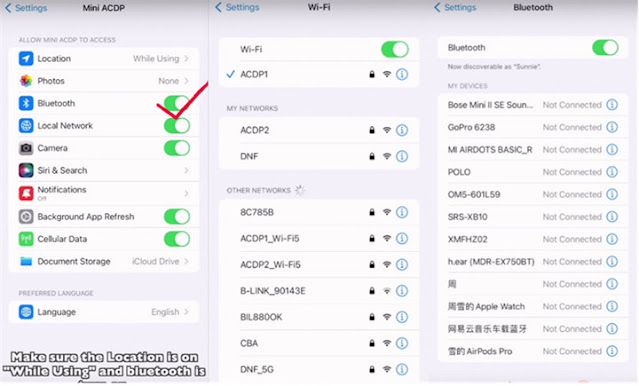
3. Connect WiFi on Mini ACDP APP
Run Mini ACDP APP
Click ‘Settings’ in the upper left corner
Click ‘Initial use settings’
Make sure the Bluetooth and location service are turned on (Authorized)
When there is a ‘scan’ mark on the back of the ACDP host, click ‘Yes’.
Scan the QR code on the back of the Mini ACDP host
Then the WiFi name and password will be automatically entered.
If the password is not automatically entered, manually enter the WiFi password.
Click ‘Start configuration’
After the connection is successful, the routine will automatically jump to main screen.
Connection information will show in the upper right corner of the main page
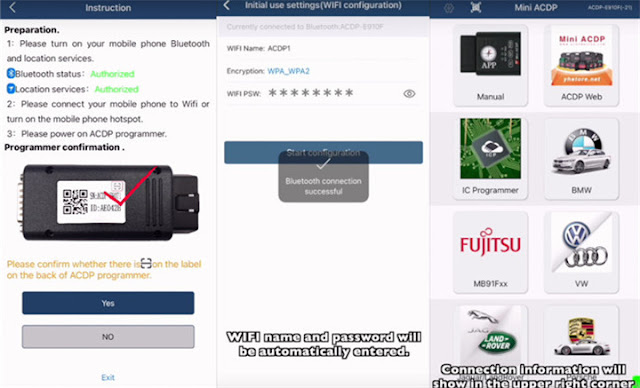
Part 4: ACDP connect via iOS WiFi without Scanning
The operating system requirement, the guide of iOS phone setup, and Mini ACDP setting are the same as part3.
The difference is that make sure there is no ‘scan’ mark on the back of the ACDP host.
Make sure there is no ‘Scan’ mark on the back of the Mini ACDP host
Then long press ‘SET’ button on Yanhua ACDP, when you hear a short tone of beep, keep pressing.
The ACDP host beeps twice, and starts initial programming, keeps pressing.
Then ACDP host makes a long beep and finishes initial programming.
Scan the QR code on the back of the Mini ACDP host
Then the WiFi name and password will be automatically entered.
If the password is not automatically entered, manually enter the WiFi password.
Click ‘Start configuration’
After the connection is successful, the routine will automatically jump to main screen.
Connection information will show in the upper right corner of the main page
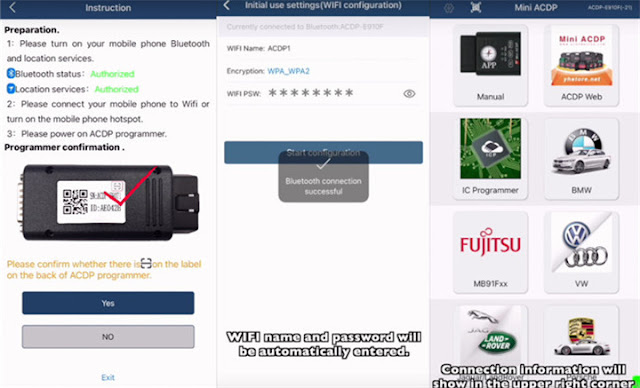
Part 4: ACDP connect via iOS WiFi without Scanning
The operating system requirement, the guide of iOS phone setup, and Mini ACDP setting are the same as part3.
The difference is that make sure there is no ‘scan’ mark on the back of the ACDP host.
Make sure there is no ‘Scan’ mark on the back of the Mini ACDP host
Then long press ‘SET’ button on Yanhua ACDP, when you hear a short tone of beep, keep pressing.
The ACDP host beeps twice, and starts initial programming, keeps pressing.
Then ACDP host makes a long beep and finishes initial programming.
Release the ‘SET’ button
Select the right device to connect, then the WIFI and password will be automatically entered.
If the password is not automatically entered, manually enter the WiFi password.
UK Professional OBD2 Tools Online Shop
Select the right device to connect, then the WIFI and password will be automatically entered.
If the password is not automatically entered, manually enter the WiFi password.
UK Professional OBD2 Tools Online Shop
免责声明:本文中使用的图片均由博主自行发布,与本网无关,如有侵权,请联系博主进行删除。
上一篇:
Can I Do KVM OTP RFA K8D2 AKL by Opening Lonsdor JLR License?
下一篇: When and How to Use PCMTuner and VZperformance Software?
下一篇: When and How to Use PCMTuner and VZperformance Software?
全部作者的其他最新博文
- • 2025 Launch X431 Scan Tool Add-on Module Support List
- • PADFlash ECU Programmer Customer Feedback
- • How to Correct VW MQB RF7F01404/1406 Mileage with Yanhua ACDP2 and Module 34 on
- • How to Update Autel IM508S via SD Card?
- • Xhorse MCVI PRO J2534 Program and Diagnosis Vehicle Guide
- • Autel/OTOFIX Update BMW G-Chassis BDC2 Add Key IMMO Programming




